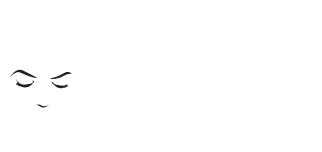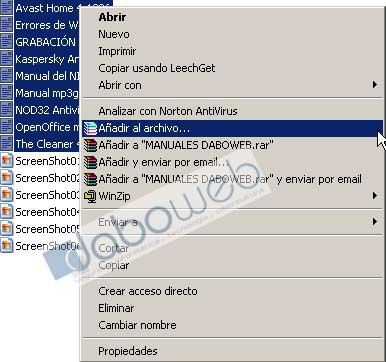El cuadro de diálogo está formado por los siguientes elementos:
- Nombre del archivo de destino
Escriba el nombre o haga clic en "Examinar" para buscar el nombre del archivo. Puede escribir un nombre que contenga una letra de unidad o la ruta completa del archivo.
- Botón "Perfiles"
Abre el menú que permite crear, organizar y seleccionar los perfiles de compresión. Los perfiles de compresión le permiten restablecer rápidamente opciones de compresión ya guardadas o especificar las opciones predeterminadas para este cuadro de diálogo. WinRAR proporciona algunos perfiles predefinidos optimados para crear ficheros adjuntos para correo electrónico, ficheros de seguridad y para otras operaciones. Consulte el tema Perfiles de compresión para más información.
- formato de archivo (RAR o ZIP)
Si se selecciona el formato ZIP, se desactivarán algunas opciones avanzadas que no son aplicables a este formato de archivo;
- método de compresión
- tamaño de volumen, si desea crear volúmenes
Por defecto, se introduce en bytes. Pero si agrega una 'k' minúscula al final del tamaño del volumen, el valor introducido se considerará como kilobytes (multiplicado por 1024). Utilice una 'K' mayúscula para indicar miles de bytes (multiplica por 1000); 'm' para megabyte, 'M' para millón de bytes, ‘g’ para gigabytes y ‘G’ para miles de millones de bytes. También se puede seleccionar el tamaño de volumen desde la lista asociada a este elemento. Tenga en cuenta que si está comprimiendo en un disco extraíble, puede seleccionar en la lista la opción "Detectar automáticamente" y WinRAR escogerá automáticamente el tamaño de volumen para cada volumen nuevo.
por ej, si uno quiere subir un archivo que pesa 200MB en 5 partes, divides:
200/5 =40 MB, entonces, donde dice partir en volumenes, tu pones 40.000.000 (esto está en kbs, pero no es necesario ponerle kbs al valor, asume que son kbs)
- Modo de actualización:
- Agregar y reemplazar los ficheros (predeterminado)
Reemplaza siempre los ficheros comprimidos que tengan el mismo nombre que los ficheros que se van a agregar. Siempre agrega aquellos ficheros que no existen en el archivo.
- Agregar y actualizar los ficheros
Sólo reemplaza los ficheros comprimidos si los ficheros agregados son más recientes. Siempre agrega aquellos ficheros que no existen en el archivo.
- Actualizar sólo los ficheros existentes
Sólo reemplaza los ficheros comprimidos si los ficheros agregados son más recientes. No agrega aquellos ficheros que no existen en el archivo.
- Sincronizar el contenido del archivo
Sólo reemplaza los ficheros comprimidos si los ficheros agregados son más recientes. Siempre agrega aquellos ficheros que no existen en el archivo. Elimina aquellos ficheros comprimidos que no existen en los - ficheros agregados. Se asemeja a creer un nuevo archivo, pero con una importante excepción: si no se modificó ningún fichero desde la última copia de seguridad, la operación se realiza mucho más rápido que al crear un archivo nuevo.
Solo está disponible para el formato RAR.
- Opciones de compresión.
- Opción "Eliminar los ficheros tras la compresión"
Elimina los ficheros fuente comprimidos correctamente.
- Opción "Crear un archivo SFX"
Crea un archivo autoextraíble (fichero exe, ejecutable) que permite su descompresión sin necesidad de utilizar cualquier otro programa. Puede seleccionar el tipo de módulo SFX y establecer otros parámetros SFX como la carpeta de destino en las Opciones avanzadas de este cuadro de diálogo.
- Opción "Crear un archivo sólido"
Crea un archivo sólido. Normalmente proporciona razones de compresión altas, pero impone algunas restricciones. Consulte la descripción de archivos sólidos para más detalles.
- Opción "Incluir verificación de autenticidad"
Coloca en el archivo información relacionada con el creador, la hora de la última actualización y el nombre de archivo. En el modo de gestión de archivo, se puede leer la información de autenticidad utilizando Mostrar la información de archivo. El programa debe estar registrado para activar la característica "verificación de autenticidad". Consulte el capítulo Licencia e información de registro para más información.
- Opción "Incluir el registro de recuperación"
Agrega el registro de recuperación, que puede ayudar a restablecer un archivo dañado. Puede especificar el tamaño del registro de recuperación en las Opciones avanzadas de este cuadro de diálogo. El valor predeterminado es aproximadamente un porcentaje del tamaño total del archivo.
- Opción ”Verificar ficheros comprimidos"
Verifica los ficheros después de comprimir. Esta opción es especialmente útil si también tiene activada la opción "Eliminar los ficheros tras la compresión". En dicho caso los ficheros solo serán eliminados si se han verificado correctamente.
- Opción "Bloquear el archivo"
WinRAR no puede modificar un archivo bloqueado. Usted puede bloquear archivos importantes para evitar su modificación por accidente.
Obviamente, para "editar un video", necesitas de un programa, pero para subir archivos pesados en partes, no es necesario editar el video.Sólo sabiendo comprimir, poniendole la cantidad de kbs adecuados, puedes subirlo en partes pequeñas y así compartir cosillas.
 ¿Alguien puede decirme como hacer de un archivo grande, como una peli, partes, para luego subirlas a algun servidor como rapidshare, Youtube, etc.? Que estoy un poco bastante perdido, si :cuñao Hace tiempo que queria poner una cosita en el foro y no se!! :llorando: xD
¿Alguien puede decirme como hacer de un archivo grande, como una peli, partes, para luego subirlas a algun servidor como rapidshare, Youtube, etc.? Que estoy un poco bastante perdido, si :cuñao Hace tiempo que queria poner una cosita en el foro y no se!! :llorando: xD